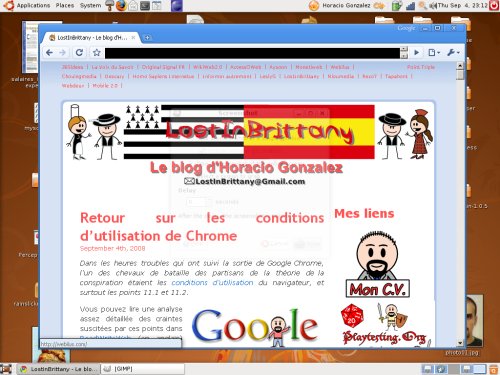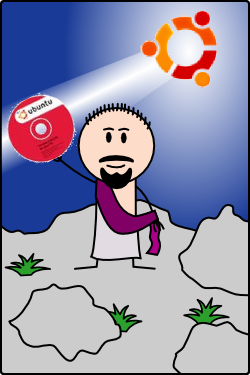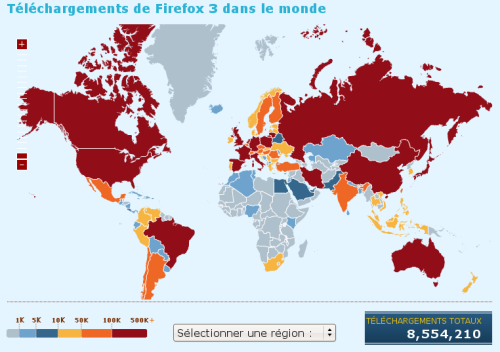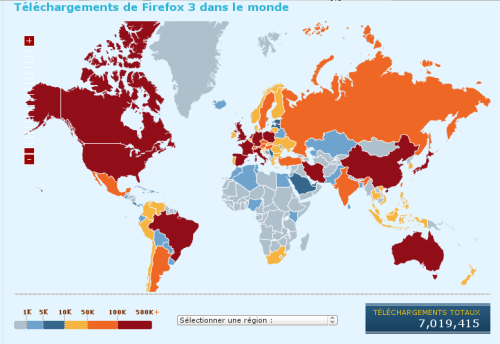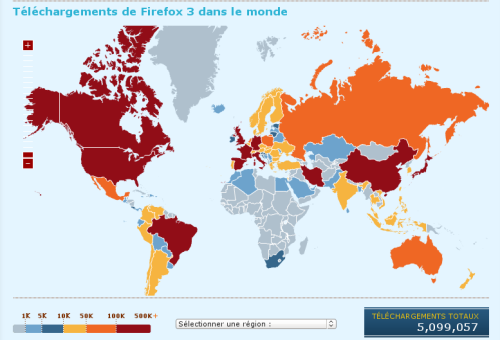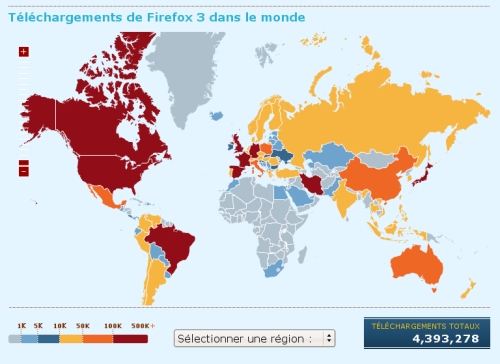Google Chrome sur Ubuntu, la suite
07-09-2008 par Horacio Gonzalez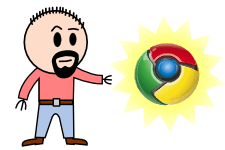
Dans les commentaires sur le précédent billet, certains personnes semblent rencontrer des problèmes avec la recette que j’avais fourni pour utiliser Google Chrome sur Ubuntu avec Wine.
En lissant la page de Google Chome sur la base de données d’applications du site de Wine, j’ai vu qu’ils proposent une recette légèrement différente à la mienne.
Je l’ai donc testé et ça marche bien. Je vous la propose donc ici comme une alternative pour ceux qui avaient des problèmes avec la méthode précédente.
Recette alternative
- Installer la version 1.1.3 (ou supérieure) de Wine. La version actuellement disponible dans les dépôts Ubuntu étant plus ancienne, il faut d’abord ajouter les dépôts de Wine :
wget -q http://wine.budgetdedicated.com/apt/387EE263.gpg -O- | sudo apt-key add -
sudo wget http://wine.budgetdedicated.com/apt/sources.list.d/hardy.list -O /etc/apt/sources.list.d/winehq.listEt ensuite installer la nouvelle version de Wine :
sudo aptitude update
sudo aptitude install wine - Installer le script Winetricks et l’utiliser pour télécharger et installer les bibliothèques dont on aura besoin pour faire tourner Google Chrome :
wget http://www.kegel.com/wine/winetricks
sh ./winetricks msxml3 corefonts firefox flash winxp
- Télécharger le fichier d’installation de Google Chrome depuis la page web de Google.
Normalement, si vous essayez d’obtenir le fichier sur la page principale de Chrome, le site détectera que vous êtes sur Linux et il vous dira gentiment qu’il n’y a pas de version pour Linux. Mais heureusement, quelqu’un a déjà posté le lien direct pour le fichier d’installation.
N’oubliez pas de déposer le fichier dans votre répertoire home, ou dans un répertoire sur lequel votre utilisateur a des permissions de lecture, écriture et exécution.
- Installer l’exécutable en utilisant Wine depuis le répertoire où vous avez déposé l’installateur :
wine chrome_installer.exe - Maintenant Chrome est installé sur votre système, il suffit de lui donner les bons paramètres pour le démarrage :
wine "C:\\windows\\profiles\\UTILISATEUR\\Local Settings\\Application Data\\Google\\Chrome\\Application\\chrome.exe" --new-http --no-sandboxoù à la place de
UTILISATEURvous mettez votre nom d’utilisateur
Les deux recettes marchent donc bien pour moi, j’espère qu’au moins l’une d’entre elles le fera pour vous. Sinon, n’hésitez pas à me le dire dans les commentaires, on essayera de trouver une solution ensembles.