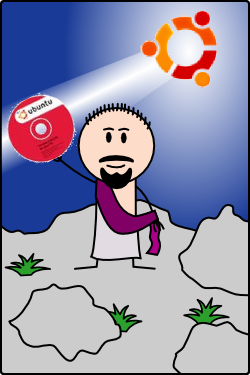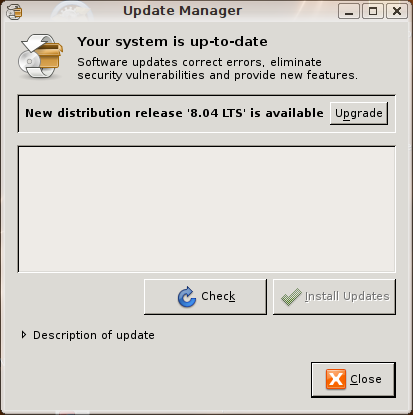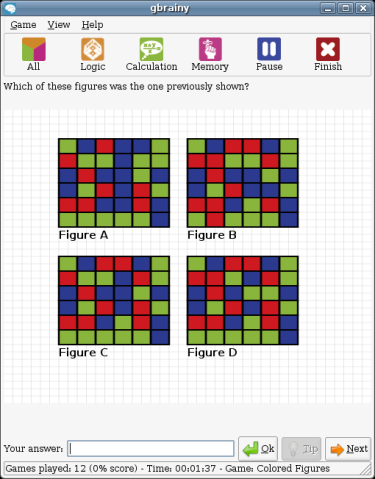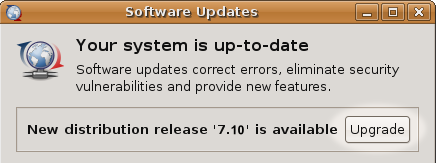Tester Google Chrome sur Ubuntu
04-09-2008 par Horacio Gonzalez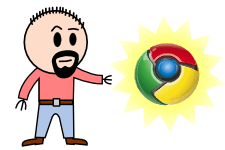
Comme je disais hier, je n’avais pas encore pu tester Google Chrome, car pour le moment la seule version disponible était pour Windows.
Sauf que les gens de Wine n’ont pas attendu pour rélever le défi, et maintenant il est possible d’exécuter Google Chrome sur Linux en utilisant Wine. Pour y arriver il faut bricoler un peu, je ne vais pas vous le cacher, mais rien de quoi effrayer même les utilisateurs les plus novices, il suffit de suivre les instructions.
On peut arriver au même résultat avec n’importe quelle distribution de Linux, mais la façon de faire sera légèrement différente en fonction des gestionnaires de paquets et le système d’installation de chaque famille de distributions. Je vais vous décrire ici la procédure à employer sur Ubuntu 8.04 Hardy Heron, que c’est la distribution sur laquelle je viens de tester le navigateur de Google.
- Installer la version 1.1.3 (ou supérieure) de Wine. La version actuellement disponible dans les dépôts Ubuntu étant plus ancienne, il faut d’abord ajouter les dépôts de Wine :
wget -q http://wine.budgetdedicated.com/apt/387EE263.gpg -O- | sudo apt-key add -
sudo wget http://wine.budgetdedicated.com/apt/sources.list.d/hardy.list -O /etc/apt/sources.list.d/winehq.listEt ensuite installer la nouvelle version de Wine :
sudo aptitude update
sudo aptitude install wine - Installer le script Winetricks avec lequel on pourra télécharger et installer les bibliothèques dont on aura besoin pour faire tourner Google Chrome :
wget http://www.kegel.com/wine/winetricks
sh ./winetricks riched20 riched30
sh ./winetricks directx9
sh ./winetricks msxml3 msxml3r
sh ./winetricks winxpLa dernière ligne permet de placer Wine en mode Windows XP, car si comme moi vous aviez Wine en mode Windows 2000, Chrome ne s’installerait pas.
- Télécharger le fichier d’installation de Google Chrome depuis la page web de Google.
Normalement, si vous essayez d’obtenir le fichier sur la page principale de Chrome, le site détectera que vous êtes sur Linux et il vous dira gentiment qu’il n’y a pas de version pour Linux. Mais heureusement, quelqu’un a déjà posté le lien direct pour le fichier d’installation.
- Installer l’exécutable en utilisant Wine depuis le répertoire où vous avez déposé l’installateur :
wine chrome_installer.exe - Maintenant Chrome est installé sur votre système, il suffit de lui donner les bons paramètres pour le démarrage :
wine "C:\\windows\\profiles\\UTILISATEUR\\Local Settings\\Application Data\\Google\\Chrome\\Application\\chrome.exe" --new-http --in-process-pluginsoù à la place de
UTILISATEURvous mettez votre nom d’utilisateur
Et voilà, c’est tout, vous avez Google Chrome qui tourne sur votre système.
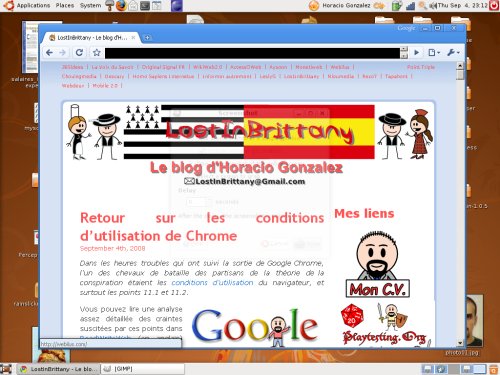
Pour le moment ça semble très bien marcher, mais je continue à préférer mon Firefox. Demain, après plus d etemps d’utilisation, je vous raconterai plus…